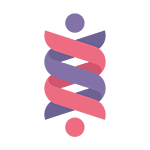Troubleshooting Manual
SOLTEC•HEALTH™
* With all troubleshooting, make sure you are in range of Z·TRACK and Z·GEN when opening the app.
IMPORTANT: Before troubleshooting, we recommend restarting your phone to see if this fixes the issue.
Login and Password Instructions
- Creating your account
- When creating your account, you must use the email address you provided for your membership account.
- Tap “Create Account”
- Enter your email address and create a new password.
- Tap “Continue” and you should be prompted to check your email for you to verify account creation.
- Check your email, look for an email from: [email protected] and click “Verify”.
- Open the SOLTEC·Z app and select “Login”.
- Use your email address and newly created password to login.
- Resetting Password
- On the login page there is a forget password link (not on “Get Started” page)
- Click the link and a password reset screen will appear.
- Fill out and submit a new password.
- Login with username and new password.
- Storing password in Keychain
- First go to settings, passwords.
- Click password options.
- Select keychain and turn on auto fill passwords.
- When asked to save your password select “yes”
If Data Does Not Populate in the SOLTEC•Z App
-
- Close and then reopen the SOLTEC·Z app.
-
If your data has not shown up after re-opening the app, please go to the next step.
- Force quit SOLTEC·Z and reopen it.
-
If you’re unfamiliar with “force quitting” an app, please type “force quit app” followed by “android” or “iOS” into your web browser and follow the instructions.
- If you don’t see your data populate after steps 1 and 2, go to settings in the lower right and select Z·TRACK in settings.
- In Z·TRACK settings, we need to perform a long press on the picture of Z·TRACK. To do this, lightly press your thumb on the picture of Z·TRACK until the menu below expands.
- Scrolling down, you will see the Advanced Settings menu. Please select “raw data”.
- Check to see if the date in question is listed and please contact [email protected]
- Close and then reopen the SOLTEC·Z app.
When Z•TRACK is Not Connecting to SOLTEC•Z
IMPORTANT: Please be sure that your Z•TRACK is charging.
• Note: when at 90%+ charge, the blue LED will be turned off.
- First, close, and then reopen the SOLTEC·Z app. When open, it may take a few seconds for the devices to show “connected”.
- If your Z·TRACK is not showing “connected” after reopening the app, the next step is to force quit SOLTEC·Z and reopen it.
- If you’re unfamiliar with “force quitting” an app, please type “force quit app” followed by “android or iOS” into your web browser and follow the instructions.
- If unsuccessful, the next step is to “forget” Z·TRACK as a device and re-pair it as a new device. On the bottom right of the SOLTEC·Z app, you will see the settings icon.
- Press on the settings icon and then press on the picture of the Z·TRACK.
- In the top right corner, you will see a blue circle with three white dots.
- Press on the circle and you will see several Z·TRACK options.
- Select “Forget device”.
- After the device has been forgotten you will be automatically prompted to set up a new device.
- If you are still unable to connect your Z·TRACK, please contact [email protected]
When Z•TRACK has a solid Blue Light
- When your Z·TRACK has a solid blue light (on the face of the logo), this means that it is in a “Locked” state.
- Click the settings icon in the lower right of the app and select the Z·TRACK.
- In the top right corner, you will see a blue circle with three white dots.
- Press on the circle and you will see several Z·TRACK options.
- Select “Reboot Device”.
Z•GEN Connection Issues
IMPORTANT: THE Z·GEN WILL NOT SHOW AS CONNECTED TO THE APP
IF THE Z·TRACK IS NOT CONNECTED
- First, unplug Z·GEN from the wall and then plug it back in. A green light should show on the Z·GEN light bar for a few seconds.
- Occasionally after an update, the Z·GEN will lose connection and require unplugging from the wall and re-plugging in.
- If unsuccessful, the next step is to unpair Z·GEN and re-add it as a new device. On the bottom right of the SOLTEC·Z app, you will see the settings icon.
- Press on the settings icon and then press on the picture of the Z·GEN.
- In the top right corner, you will see a blue circle with three white dots.
- Press on the circle and you will see Z·GEN options.
- Select “Forget device”.
- After the device has been forgotten you will be automatically prompted to set up a new device.
- Follow the prompts to set up your Z·GEN.
- If you are still unable to connect your Z·GEN, please contact [email protected]
SOLTEC•Z is stuck on Syncing or Preparing
- If SOLTEC·Z is stuck on the syncing or preparing functions in the morning after stopping your session, close and re-open the app.
- If unsuccessful in resuming sync, the next step is to force quit SOLTEC·Z and reopen it.
- If you’re unfamiliar with “force quitting” an app, please type “force quit app” followed by “android or iOS” into your web browser and follow the instructions.
- If still stuck on syncing, press the settings in the lower right of SOLTEC·Z.
- Select the Z·TRACK.
- In the top right corner, you will see a blue circle with three white dots.
- Press on the circle and you will see several Z·TRACK options.
- Select “Reboot Device”.
- After you have rebooted the device and shows connected in settings, then click on the sleep tab in the lower right.
- If a “disconnected process error” appears, “Force Quit” and reopen the app. The errors should have disappeared.
Contact Support
If you require additional support on any topic not listed, we encourage you to reach out and speak with us.
Schedule Appointment
The SOLTEC•HEALTH System is not intended to diagnose, treat, cure or prevent disease and should not be used as a substitute for professional medical advice, diagnosis or treatment. All content available through the products and services of SOLTEC•HEALTH is for general informational purposes only. This product and system protected by one or more of the following patents: U.S. Pat. Nos. 9,949,004; 11,478,604; and other U.S. and foreign patents pending and issued.